・大学や職場といった特定のネットワークでインターネットに繋がらない
・色々とやってみたけど、解決方法が分からない
Windows 10・11にて「インターネット なし」の表示になり、インターネットに繋がらないといった問題はないでしょうか?
そして、「Windows 11 インターネットなし」と検索しても解決方法が出てこない…
現に、筆者もこのような経験をしてきました。そして、今回この問題を解決できましたので解決方法を備忘録としてまとめていきます。
筆者がやって解決した方法
Winsock・DNSキャッシュのリセット、IPアドレスの更新
まずは筆者がこの問題を解決できた方法を解説します。
そして、興味がある人向けにそれぞれ何をしているのかも説明します。
方法
以下のコマンドを管理者権限で開いたコマンドプロンプト(Windows PowerShellでも可能)で入力します。
入力する時は順番通りにやってください。
- 1
netsh winsock reset - 2
netsh int ip reset - 3
ipconfig /release - 4
ipconfig /renew - 5
ipconfig /flushdns
1~5を入力したあとコマンドプロンプトを閉じて再起動を行います。
1のコマンドを入力した段階で「再起動しろ」といった表示が出ますが、再起動自体は全てのコマンドを入れてからにしましょう。
各コマンドの意味
1で入力している「netsh winsock reset」はwinsockと呼ばれるAPIの設定情報をリセットするコマンドです。
winsockとは、Windows OS上でTCP/IPプロトコルを使用するアプリケーションを開発するためのAPIのことです。アプリ開発をする予定のない人は知らなくても問題ないことですが…
つまり、「Windowsのアプリケーション内で使用しているAPIの設定情報を一回リセットする」ということをやっています。
- ・API:アプリケーションに対して、他のアプリケーションの機能を使用できるようにするためのインターフェイスのこと
- ・TCP/IPプロトコル:インターネット上で通信するために定義された世界共通の約束事
2で入力している「netsh int ip reset」は、パソコンのIPアドレス(パソコンの住所)をリセットするコマンドです。
つまり、このコマンドを入力することでパソコン内で使われているIPアドレスは一回まっさらな状態になります。
3で入力している「ipconfig /release」は、一回リセットしたIPアドレスを再度取得するために、DHCPサーバーへDHCPの開放通知を送るコマンドです。
これを入力するとIPアドレスを再取得するために、DHCPサーバーにある古いアドレスを使用可能にしている状態になります。
4で入力している「ipconfig /renew」は、DHCPサーバーへ新しいIPアドレスを取得する要求を送るコマンドです。
これを入力すると、新しいIPアドレスをDHCPサーバーから取得する作業が行われます。
5で入力している「ipconfig /flushdns」は、DNSキャッシュをクリアするコマンドです。
これを入力すると、過去にアクセスし保存されているDNSキャッシュがリセットされます。
- ・DNS:ドメイン名(例:google.co.jp)とIPアドレス(例:192.168.1.1)の対応関連を管理するシステム
- ・DNSキャッシュ:DNSによるIPアドレスやドメイン名の問い合わせ結果を保存し、短期間に繰り返し同じ問い合わせをサーバーにしないようにする仕組み
それ以外の解決方法
プロキシの設定を確認する
大学や会社といった特定のネットワークを使用する場合、外部のネットワークにアクセスするためにプロキシが設定されていることがあります。
プロキシサーバーの設定については、大学や企業のページを確認するようにしましょう。そして、これが入力されているかどうか、有効になっているかどうかを見るようにしましょう。
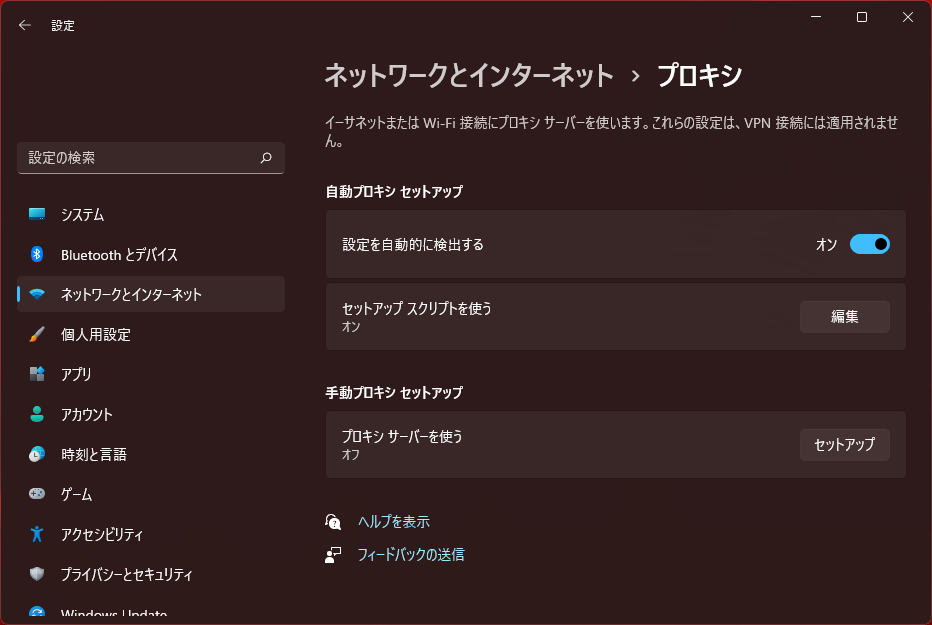
ネットワークアダプターの設定を変更する
インターネットなしになるネットワークアダプターの優先DNSサーバーのアドレスを変更します。
Windows 10・11の場合
- 1コントロールパネル→ネットワークの状態とタスクの表示

- 2アダプターの設定の変更→インターネットなしになるアダプターを選択

- 3右クリックでプロパティをクリック

- 4「インターネットプロトコルバージョン4(TCP/IPv4)」をダブルクリック

- 5次のDNSサーバーのアドレスを使うをクリック

- 6優先DNSサーバーに「8.8.8.8」を入力、代替DNSサーバーに「8.8.4.4」を入力

- 7「OK」をクリックして全てのタブを閉じる
ネットワークアダプターのドライバを再インストールする
デバイスマネージャーからネットワークアダプターを再インストールします。
- 1デバイスマネージャーを開く

- 2ネットワークアダプター(ドライバ名は機種によって異なる)を右クリック

- 3「ドライバーの更新」をクリック

- 4「ドライバーを自動的に検索」をクリック

その後、ドライバのバージョンが問題ない場合は、設定アプリからWindows Updateでネットワークアダプターが更新されます。

ドライバに問題がない場合はこのような表示になる
ネットワークのリセットをする
全てのネットワークアダプターの設定をリセットします。
ネットワーク周りの情報が全てリセットされるので、これまでの内容が駄目だったときの最終手段にしましょう。
Windows 10・11の場合
- 1「設定」アプリを開く

- 2ネットワークとインターネットをクリック

- 3ネットワークの詳細設定をクリック

- 4ネットワークのリセットをクリック

- 5「今すぐリセット」をクリック

まとめ
今回は「Windows 10・11でインターネットなし」の表記になる時にどのようにすれば良いのかをまとめました。
用語に関しての解説には少し齟齬があるかもしれませんので、あれば指摘していただけると嬉しいです。
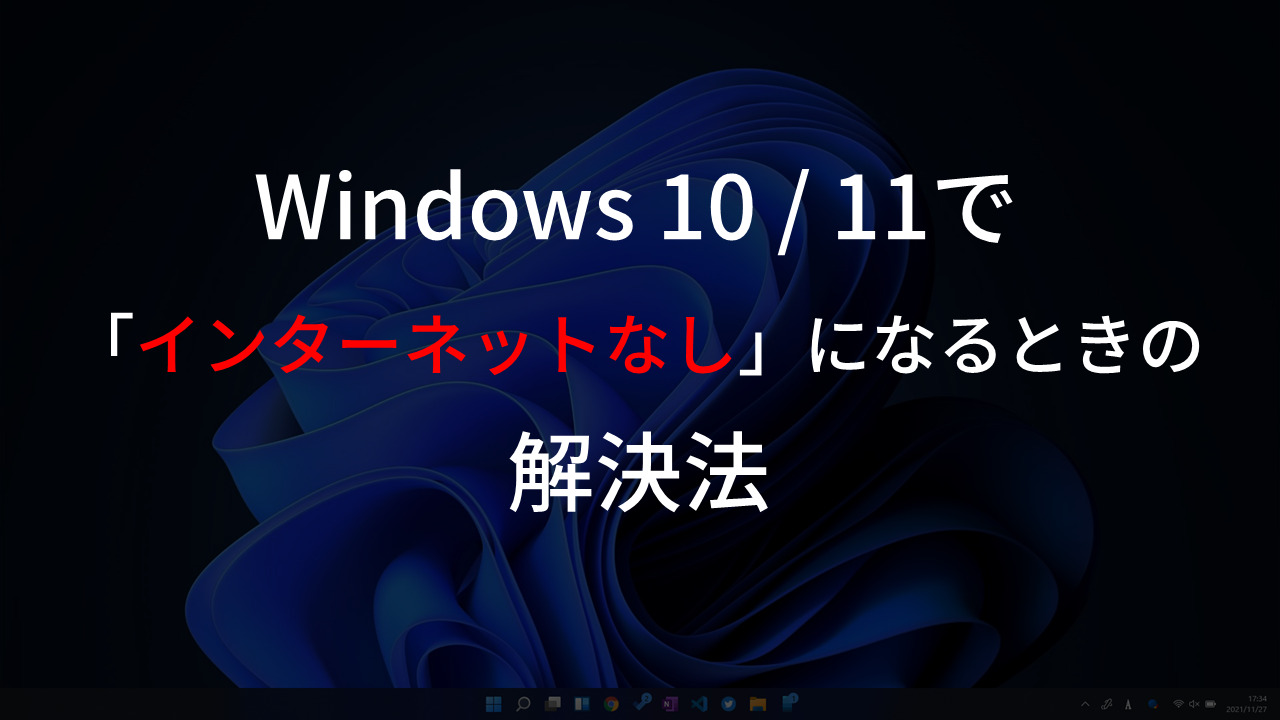
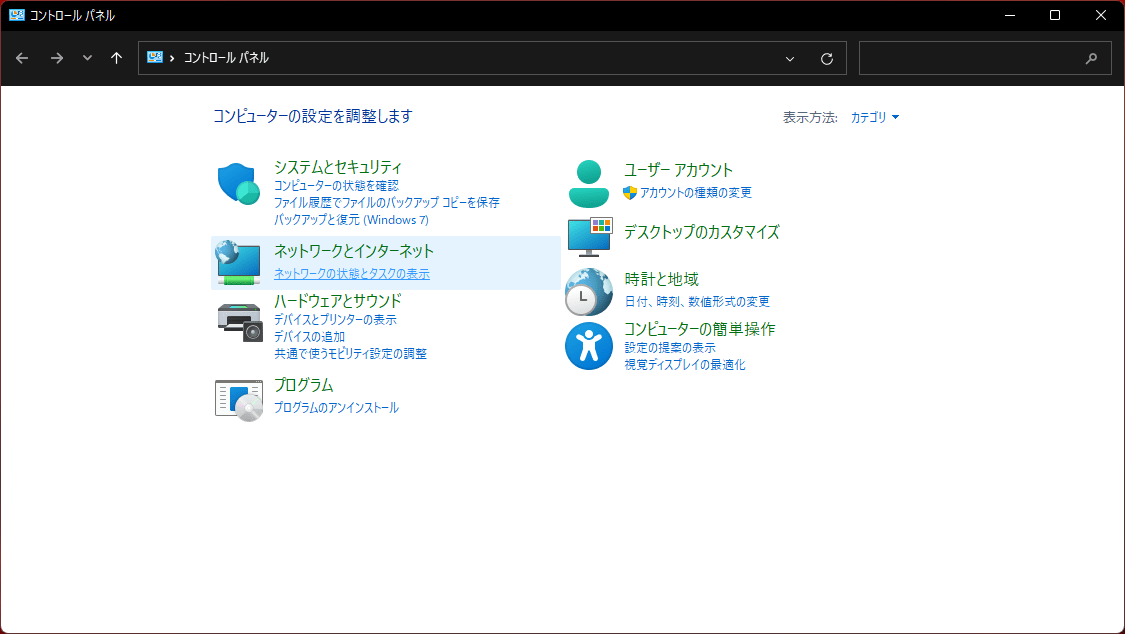
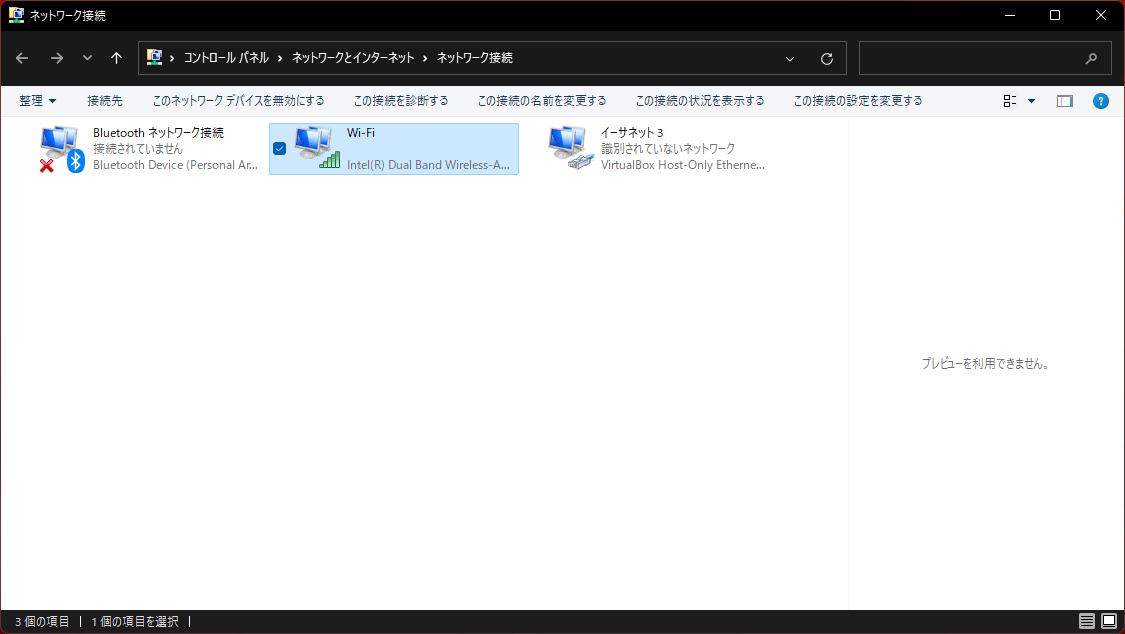
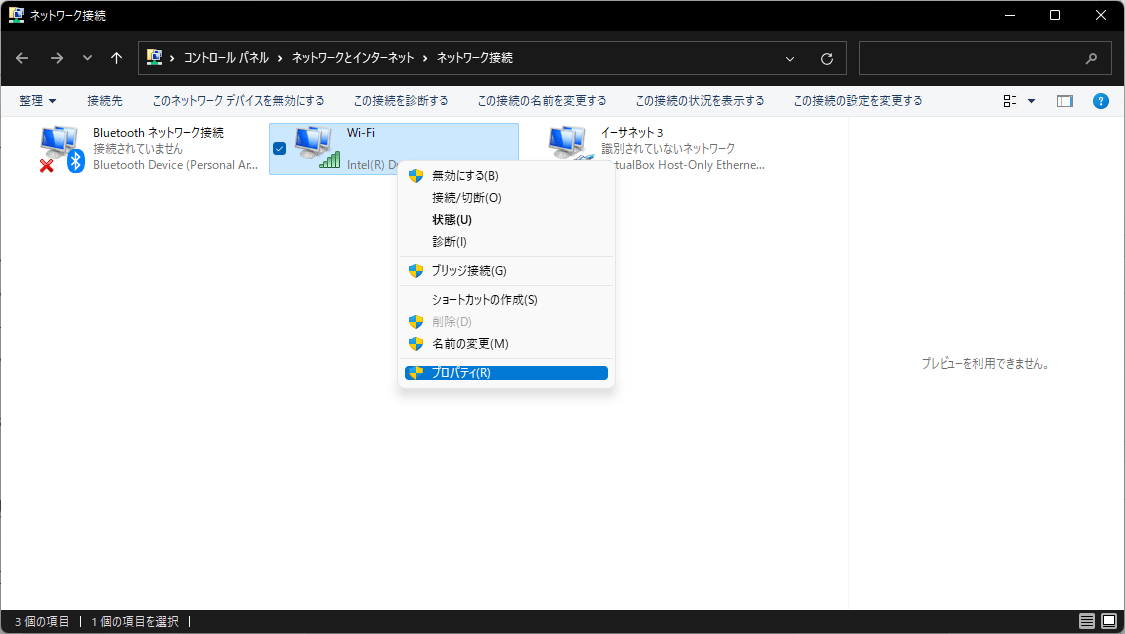
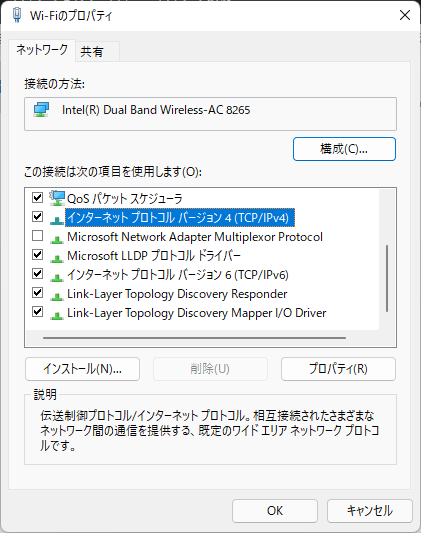
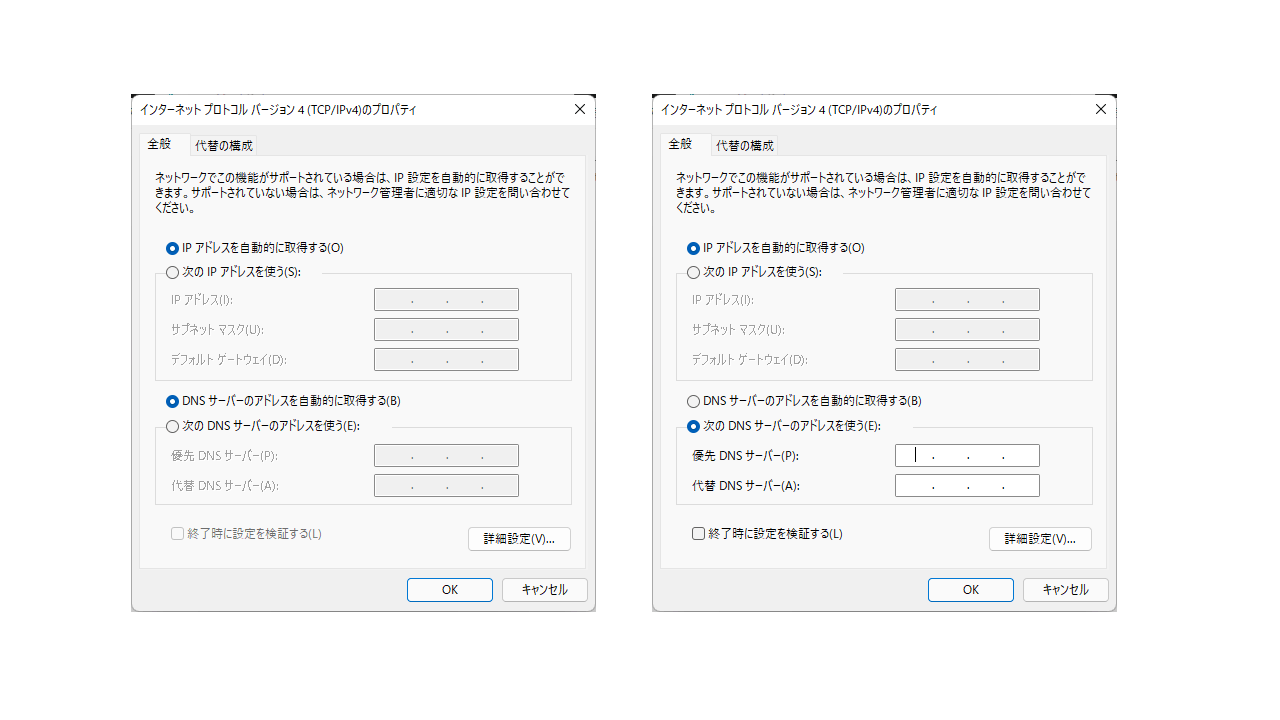
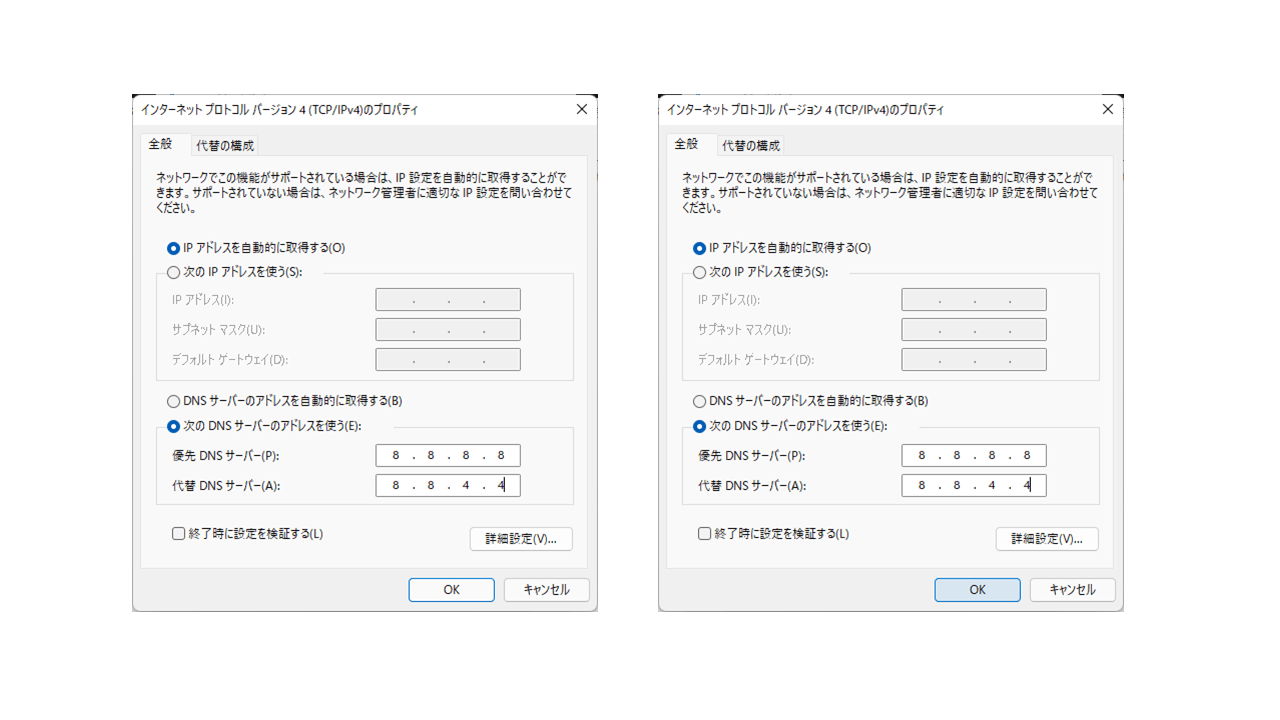
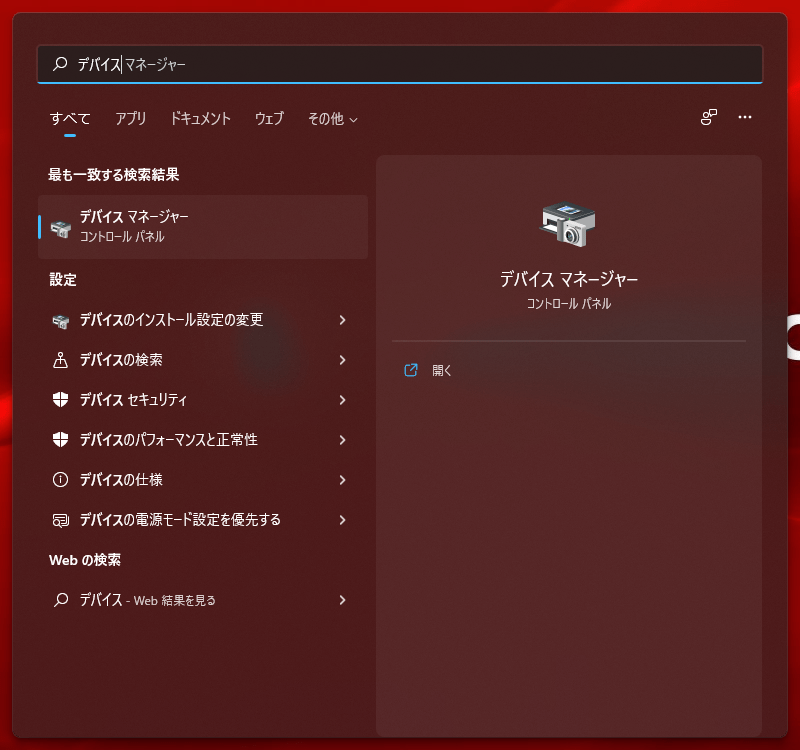
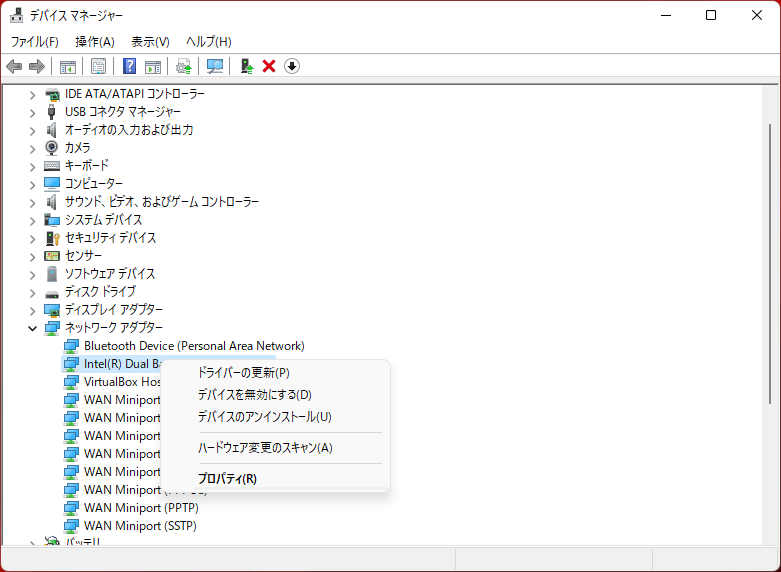
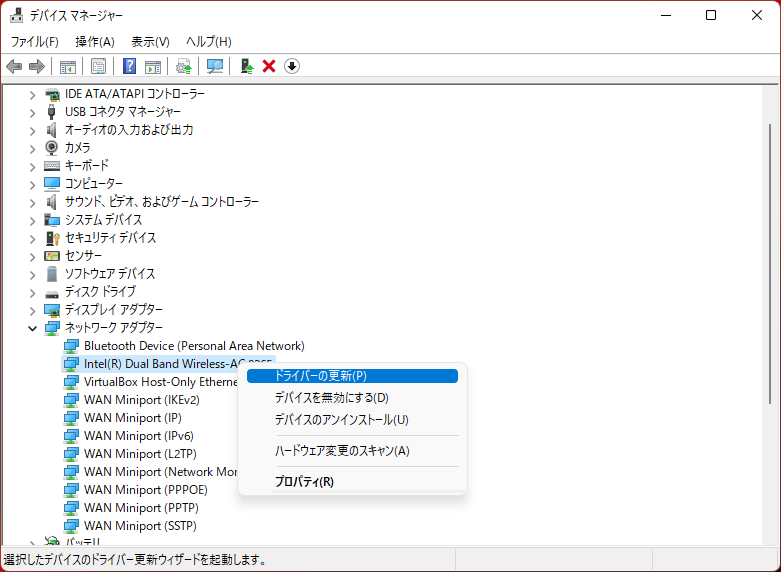
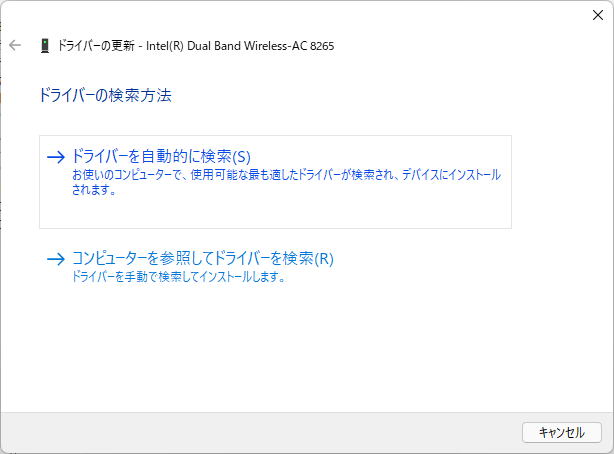
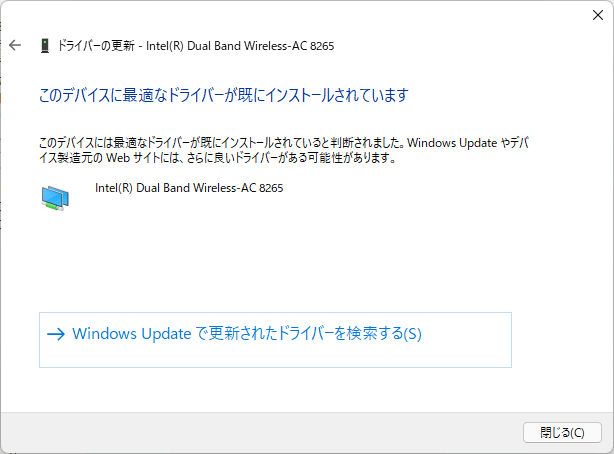
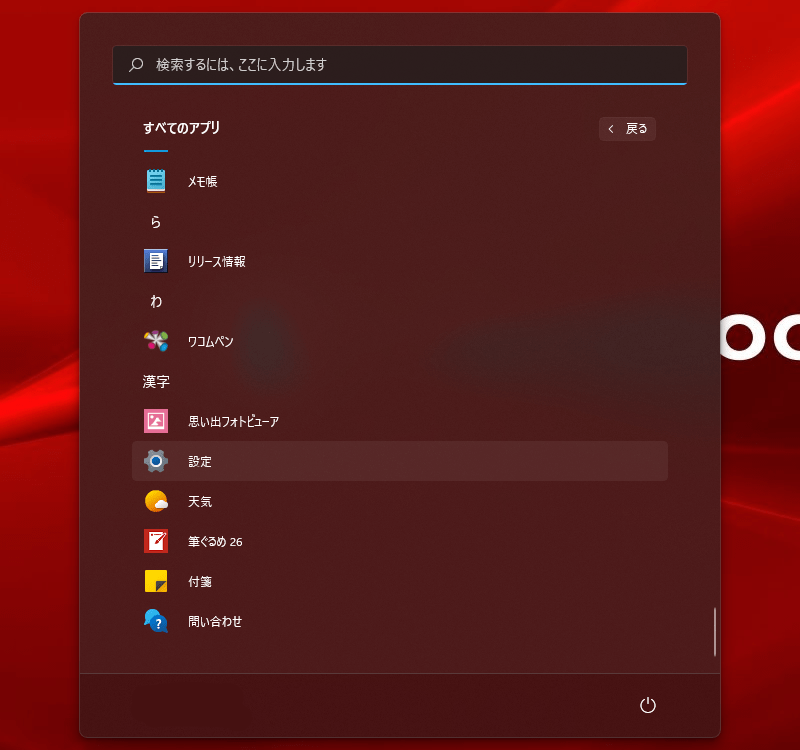
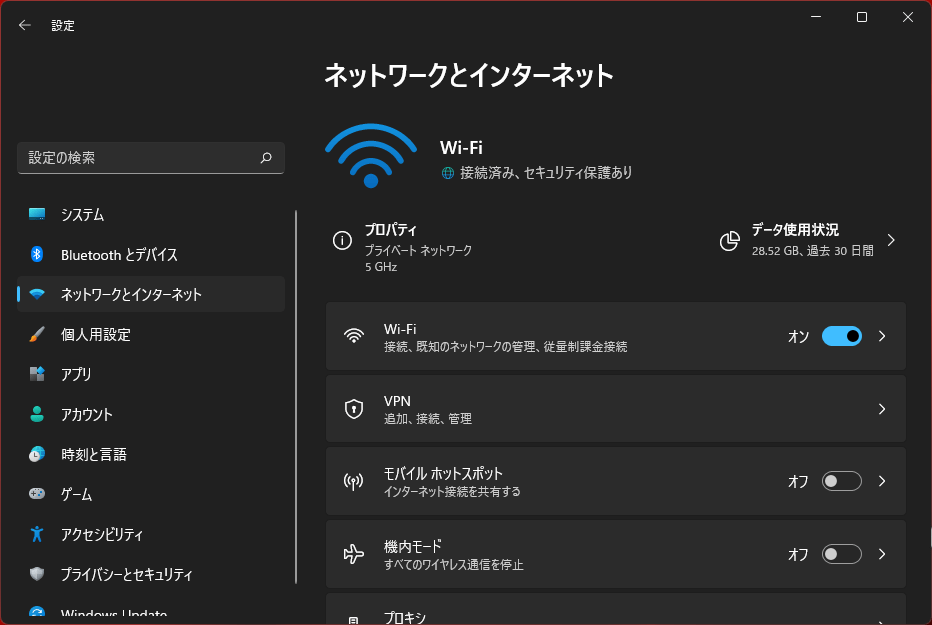
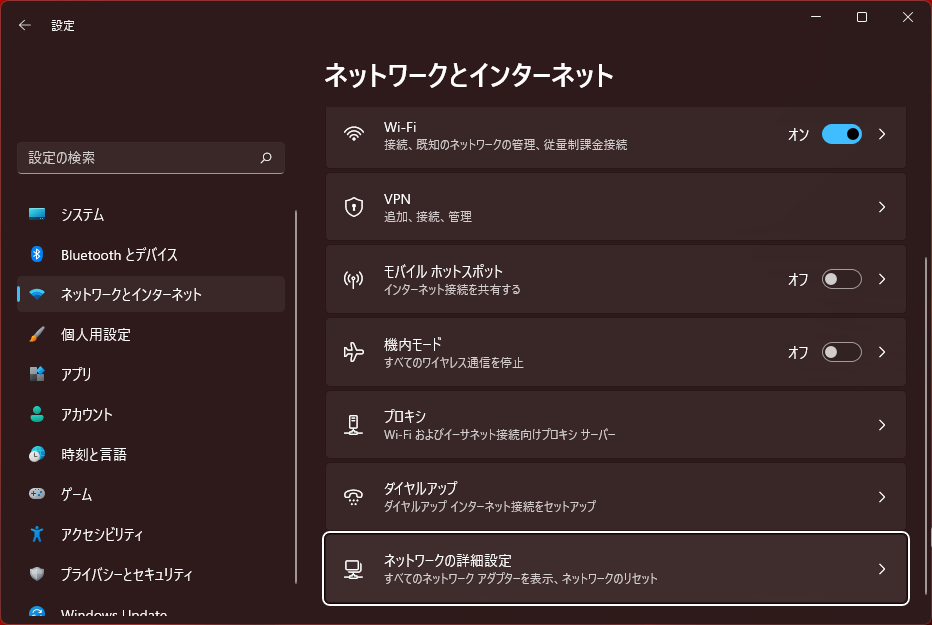
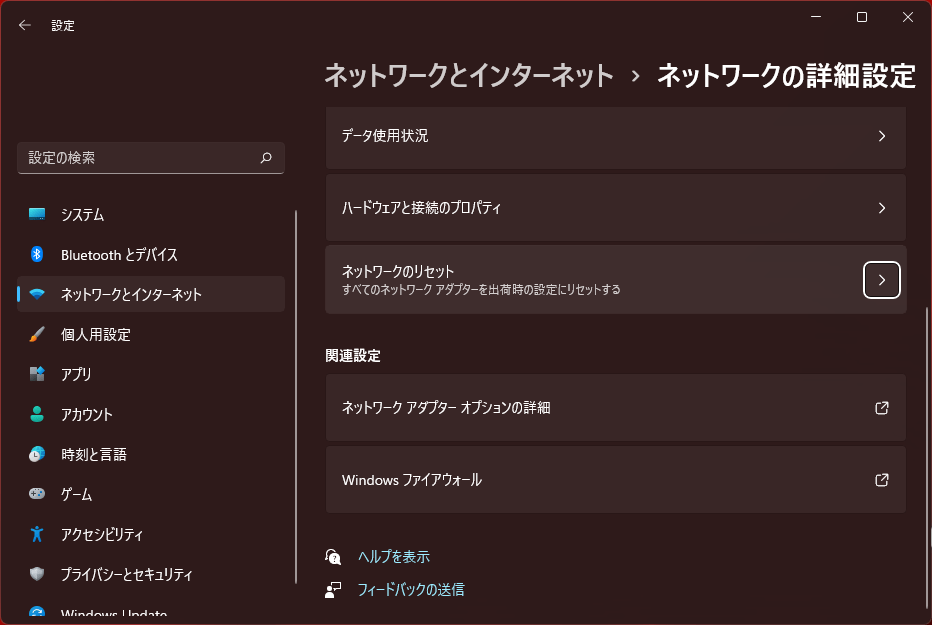
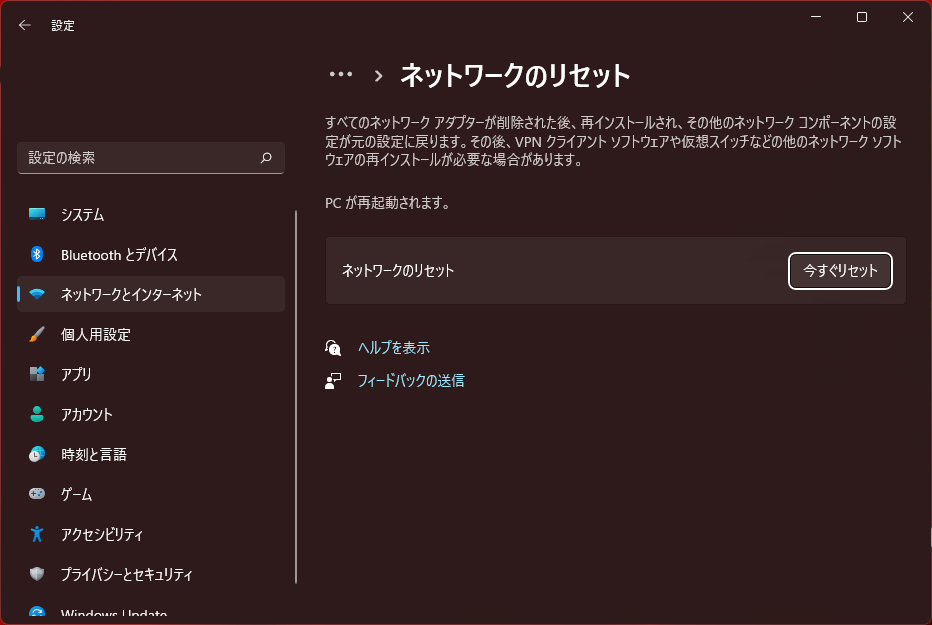


コメント